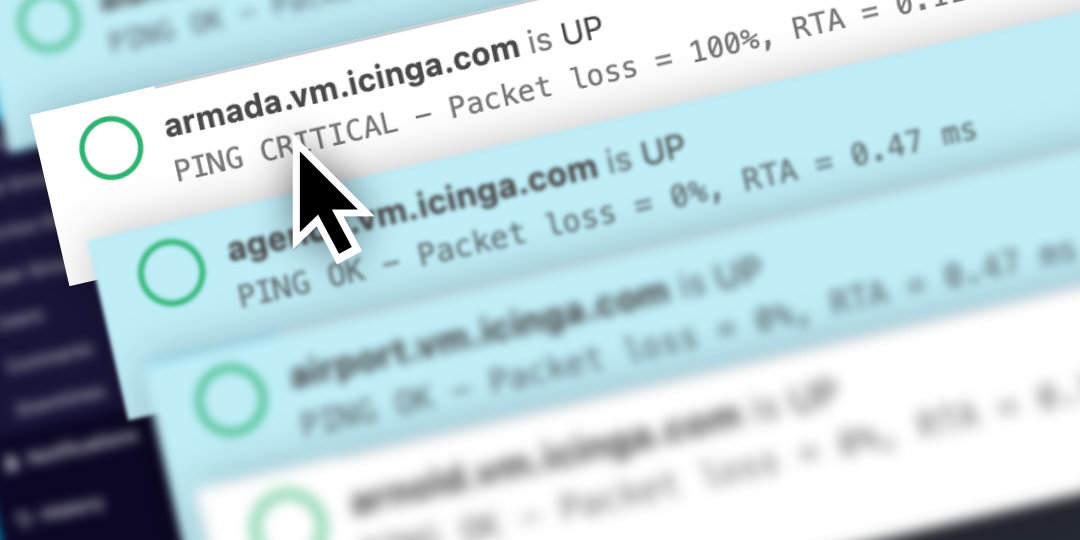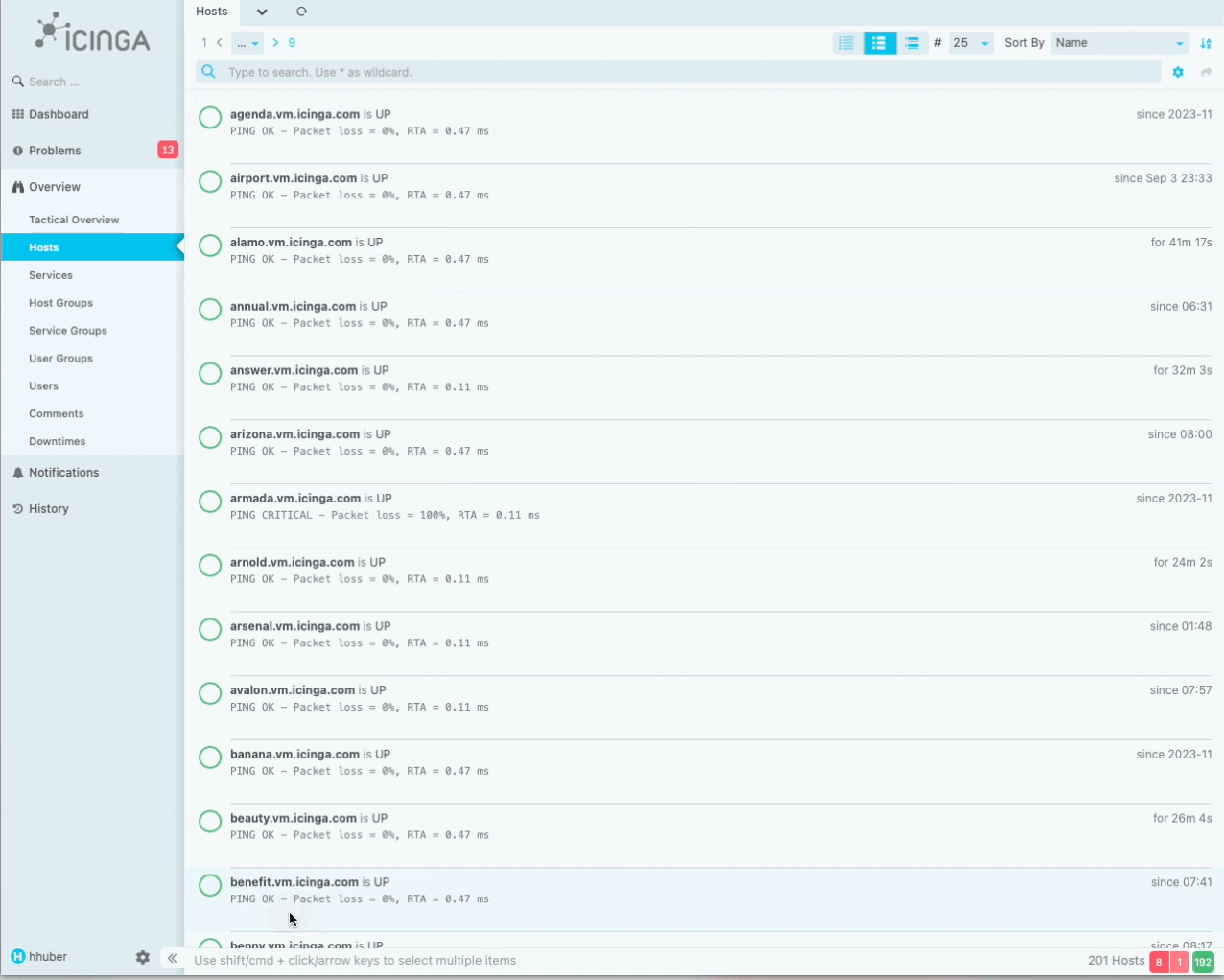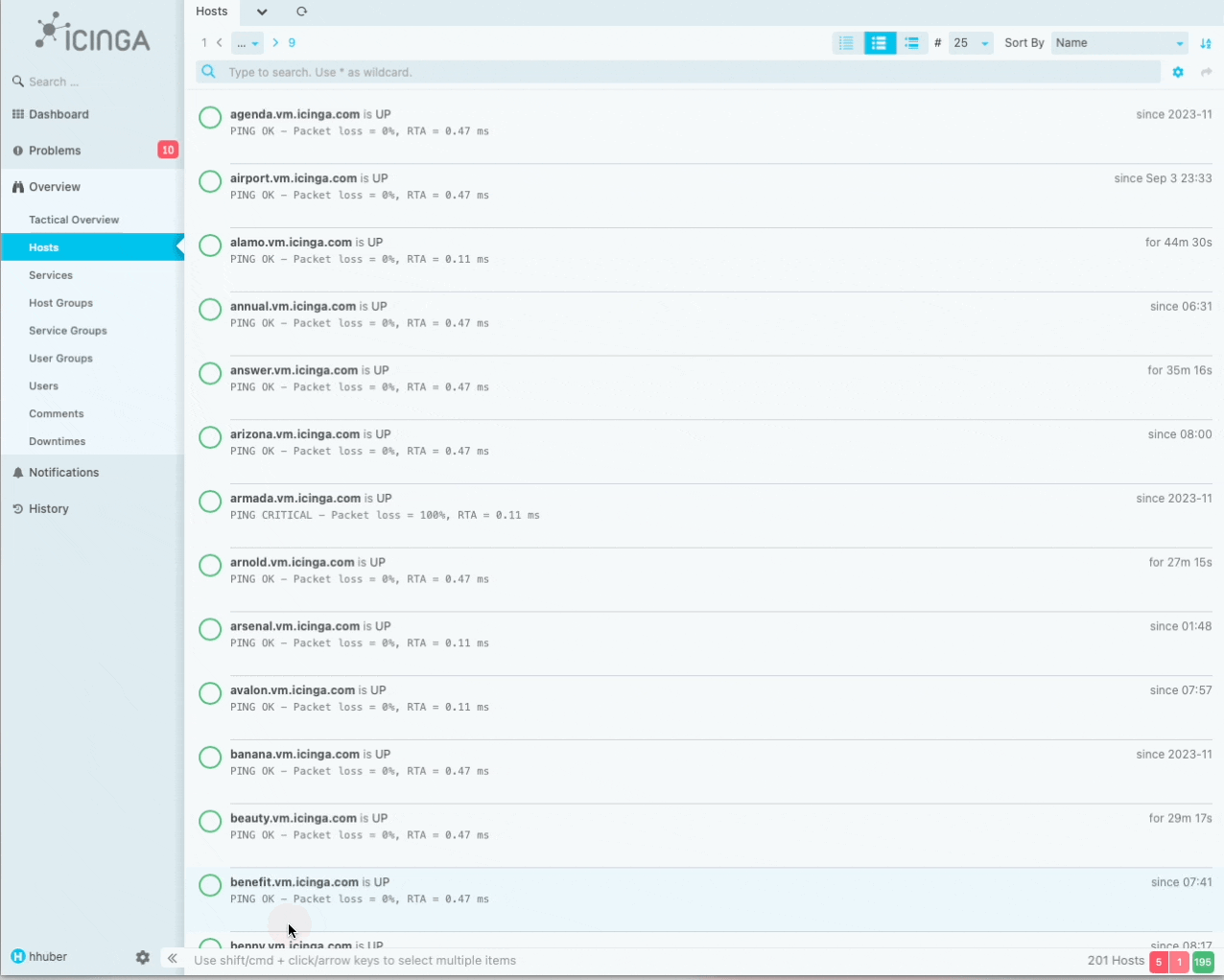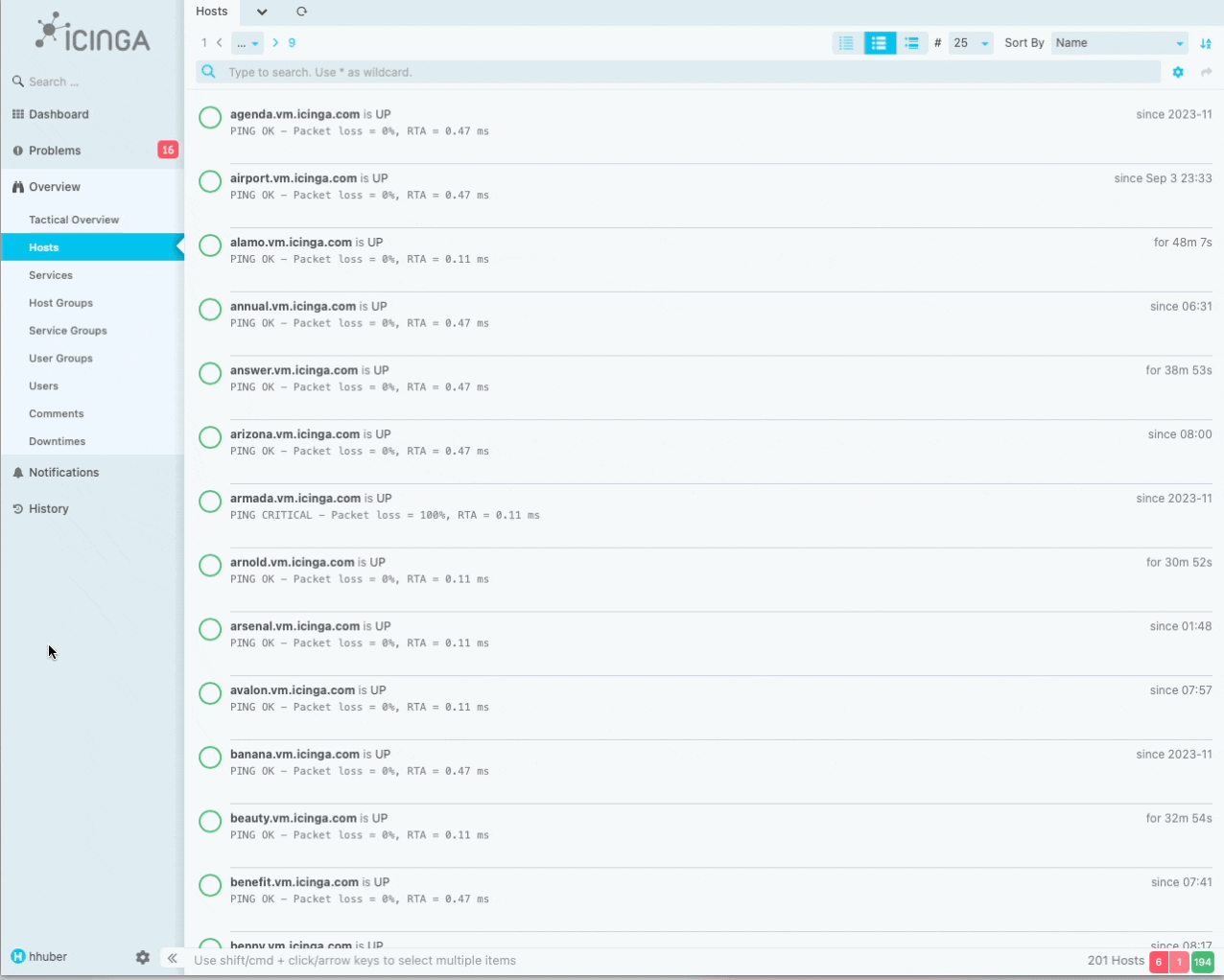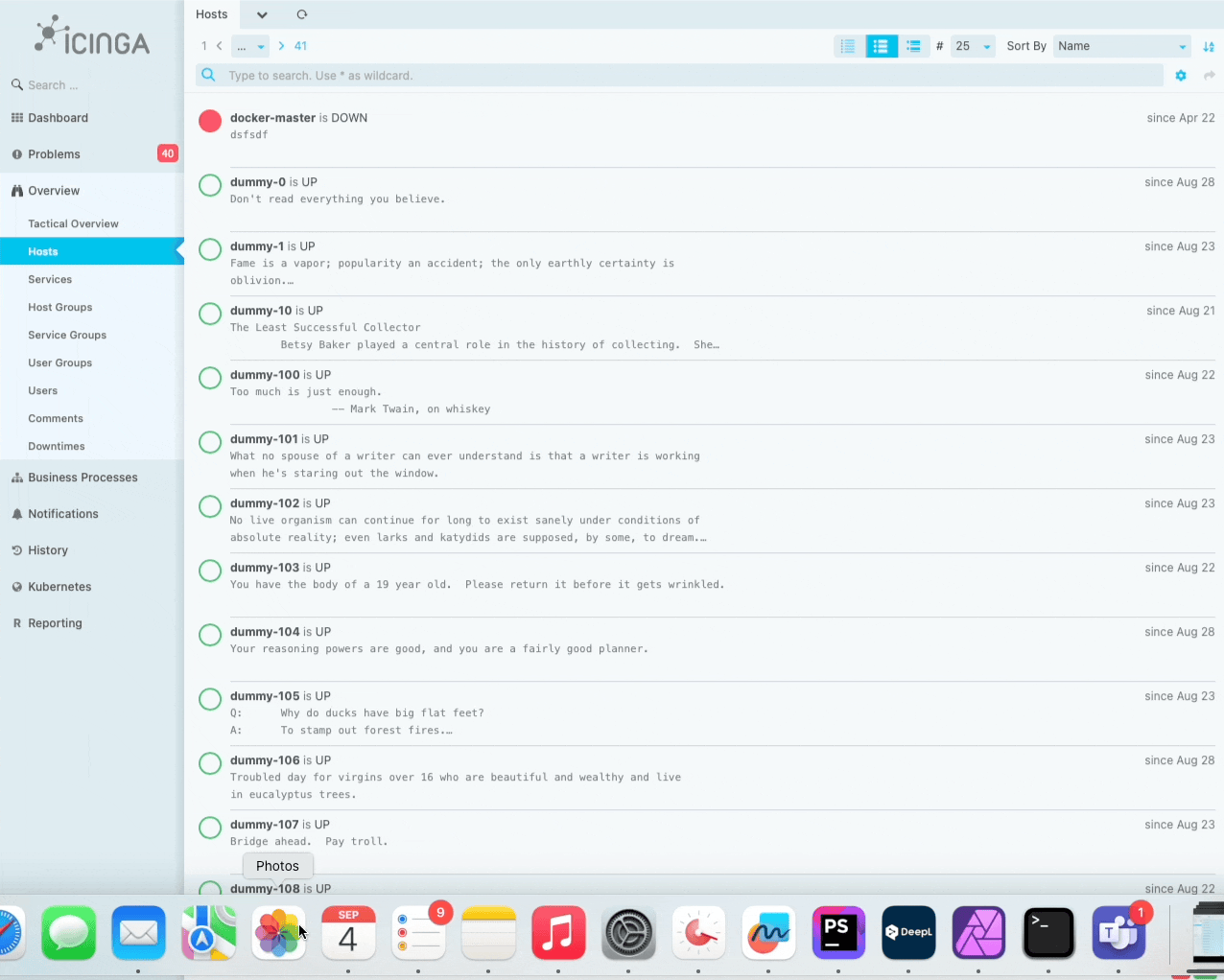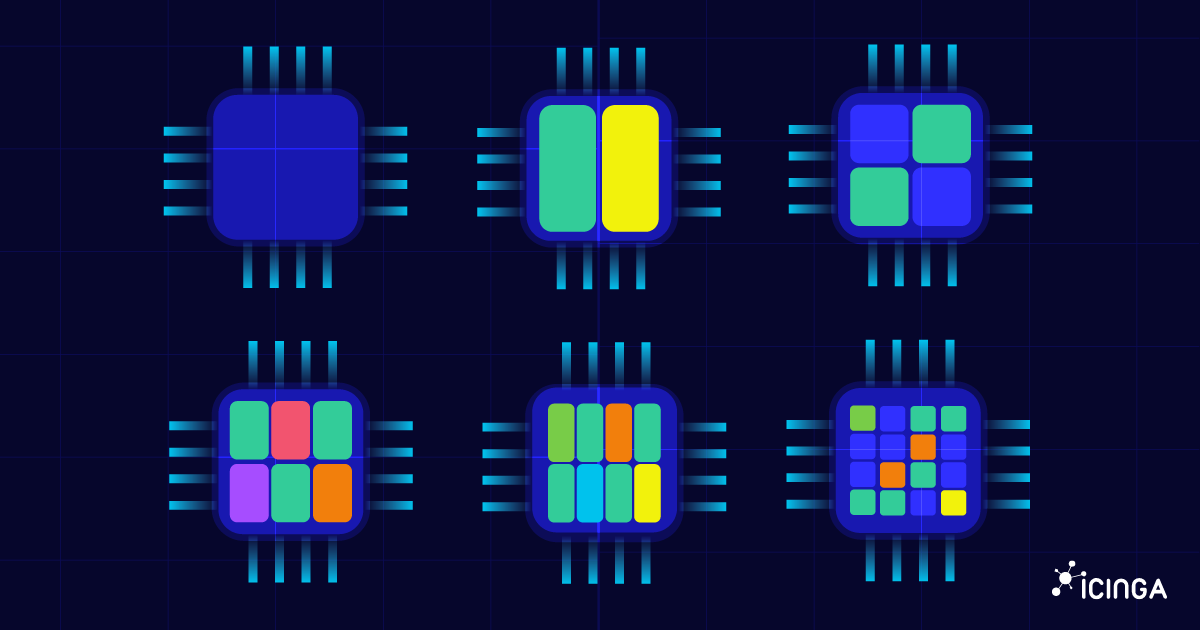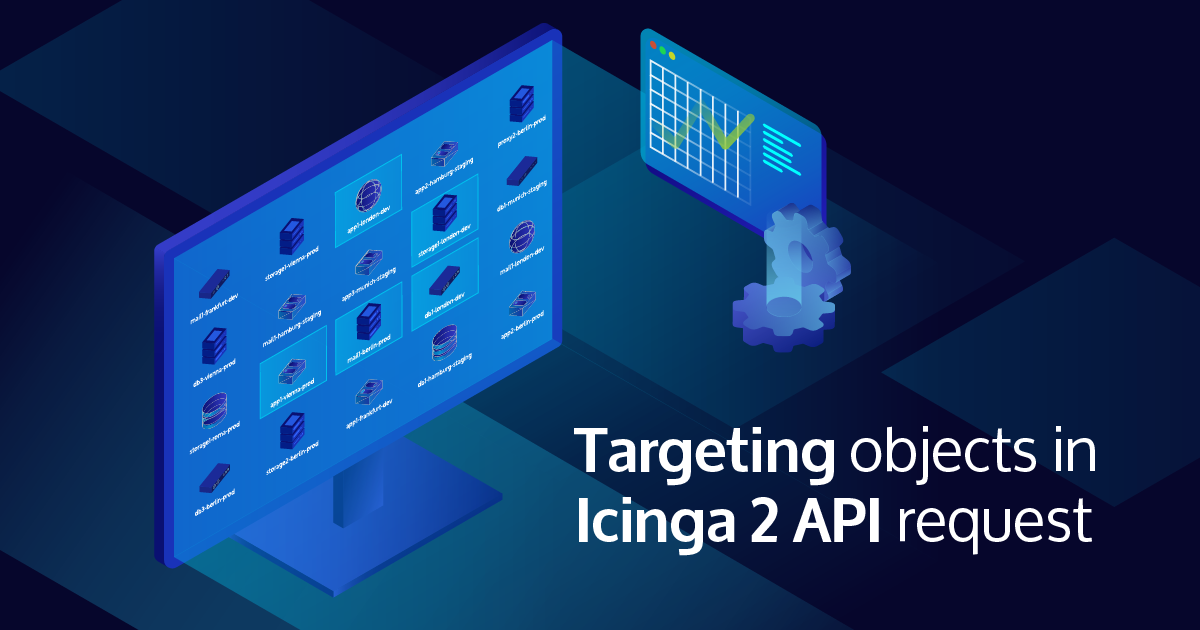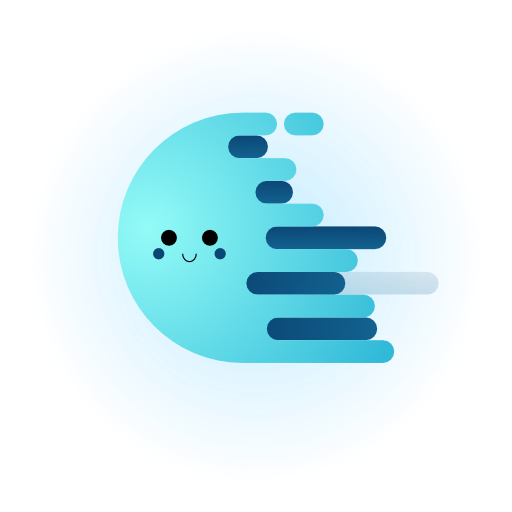From time to time we want to bring not so widely known features of Icinga into spotlight. In this effort it’s a not so obvious feature, that was available in the monitoring module of Icinga Web 2 at some point already. It has also been available in Icinga DB Web since its release. We’re talking about selecting multiple list items.
Our goal was to make it as obvious as possible, without wasting screen space for those users who are already aware of the feature. We also stuck as close as possible to what you know from your favorite OS to make it as intuitive as possible.
As already mentioned it slumbers kind of in the background. After opening an object list view, e.g. the hosts list from Overview > Hosts there’s a note in the status bar at the bottom of the list, pointing out, that you can select multiple items from the list.
The note in the bottom status bar tells you, that you can select multiple list items by clicking Cmd/Shift and to add items to the selection or click while holding Shift to select a range of items.
Ctrl/Cmd + Click to add items to the current selection
You probably already know, how to select one host item and display its detail information. With one item already selected in a list view, you can add further individual items to the selection by holding the Ctrl(Mac users use Cmd)-key and clicking on another item. This way you can add as many items as you want.
Shift + click to range select items
It’s also possible to select a range of items by holding the Shift key and then clicking the last in the range you want to select.
Ctrl/Cmd + A to select all items in view
If you want to select all items in the current view, you can also achieve that by pressing Ctrl or Cmd + A. This is especially helpful, if you have many objects displayed at once.
Select all items that match a filter
If you want to select event more items than displayed on the screen you can also do that by applying a filter in the list search. After you configured a filter in the search bar just press the button with the curved arrow icon right next to the search bar. This will select all items that match the filter.
Detail summary of all selected items
You now learned about the different ways to select multiple items in a list at once. After you have selected more than one item in a list, a selected summary view will open in the column to the right. It contains a summary of all the detail information of the items in the selection, where applicable.
You can also use this view to apply actions on all of the selected items, for example “acknowledge” or “schedule downtimes”. This is especially useful if you have a lot of items to act on.
Another thing you can do is to configure the Feature commands and manage active or passive checks.
Multi selection works on most of the basic object views throughout the web interface, with probably more to be added in the future.