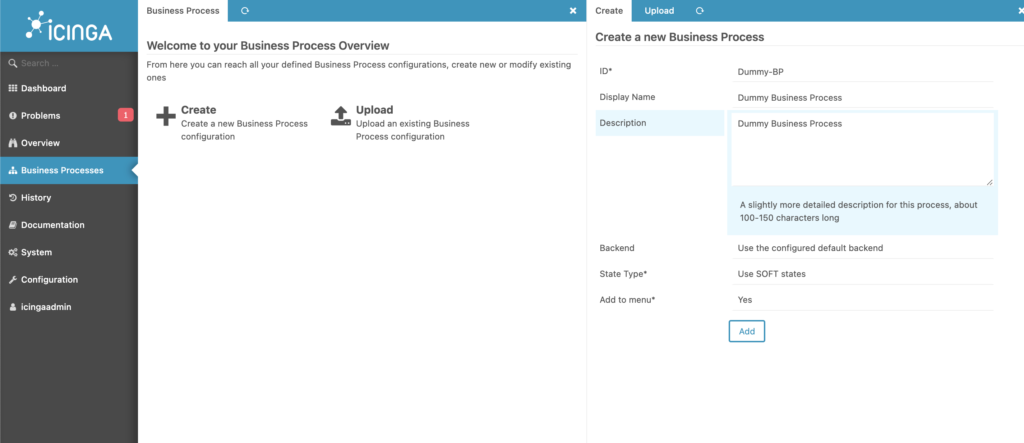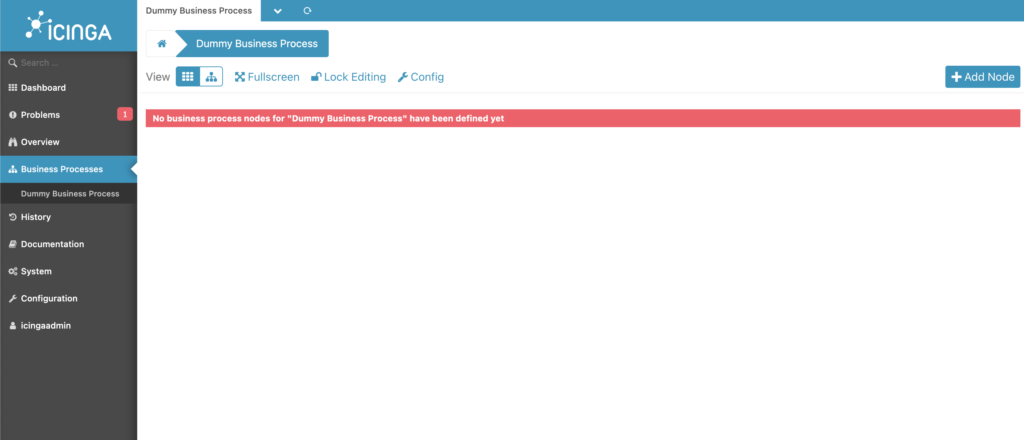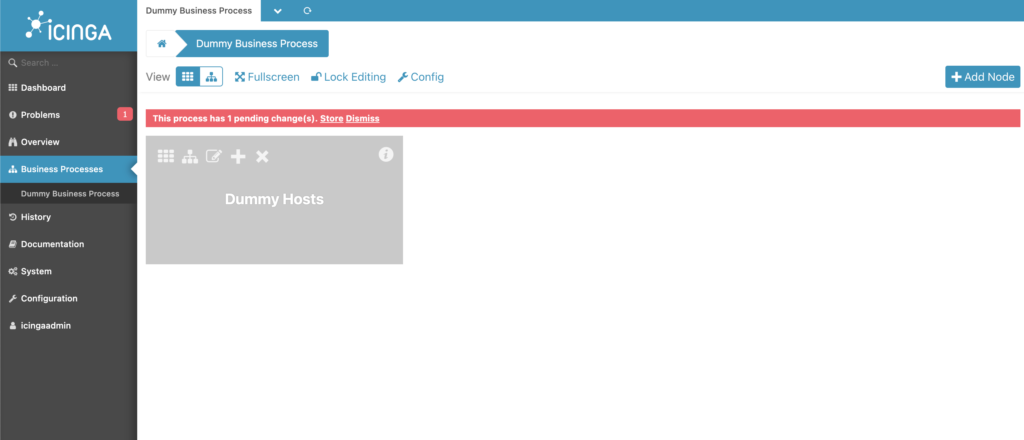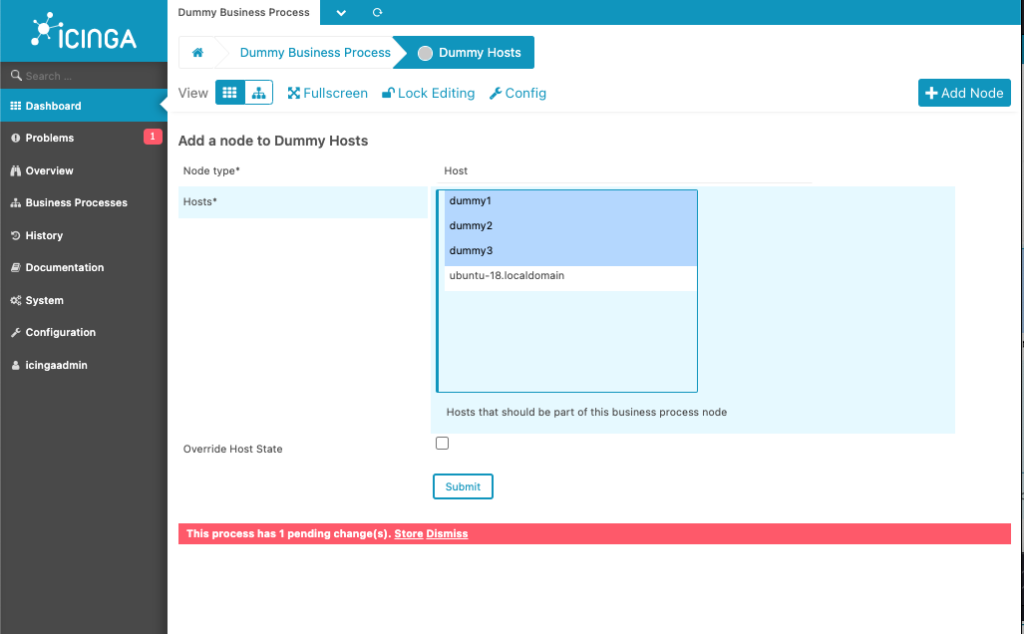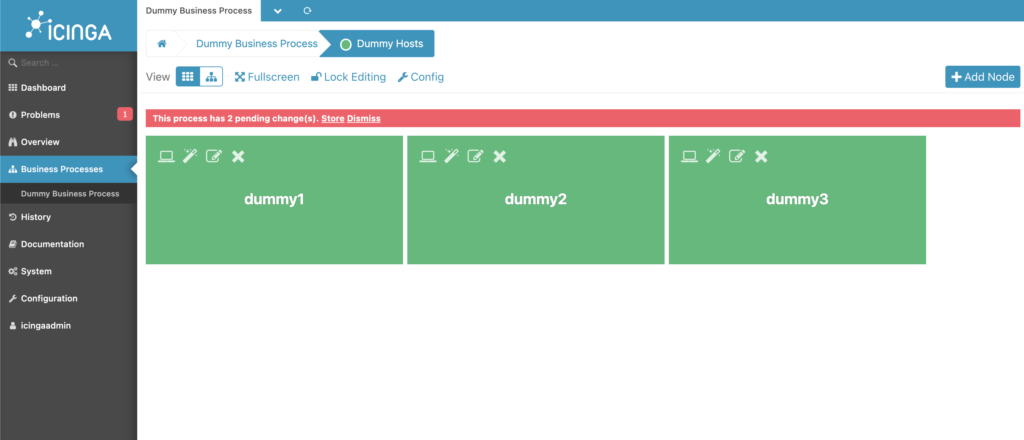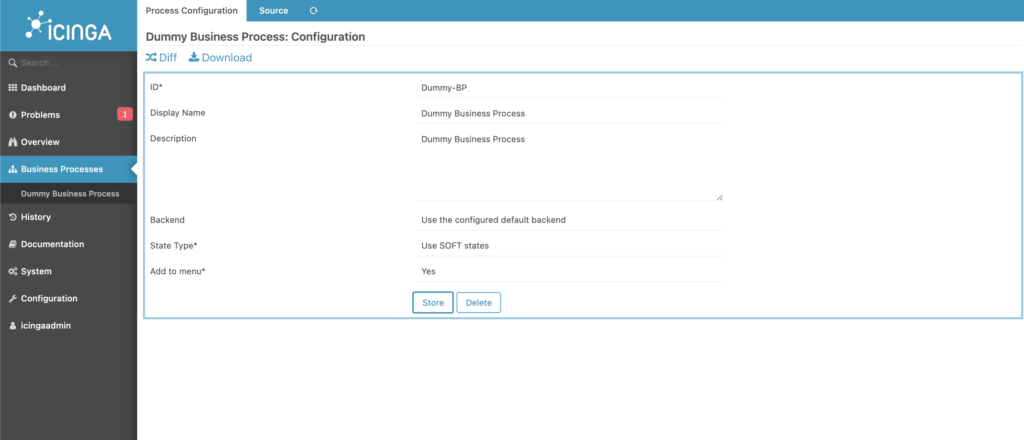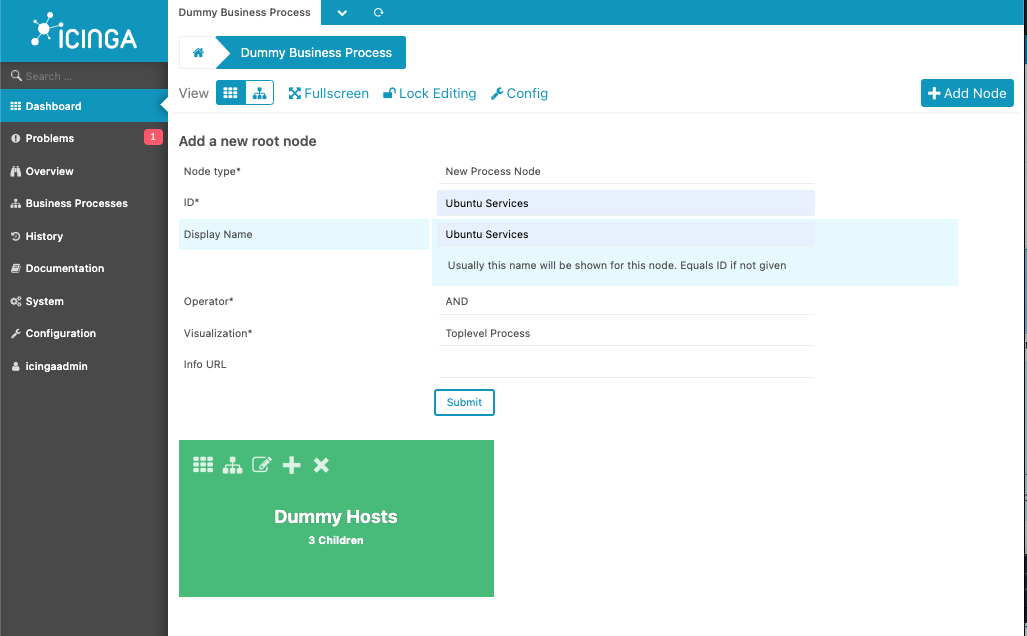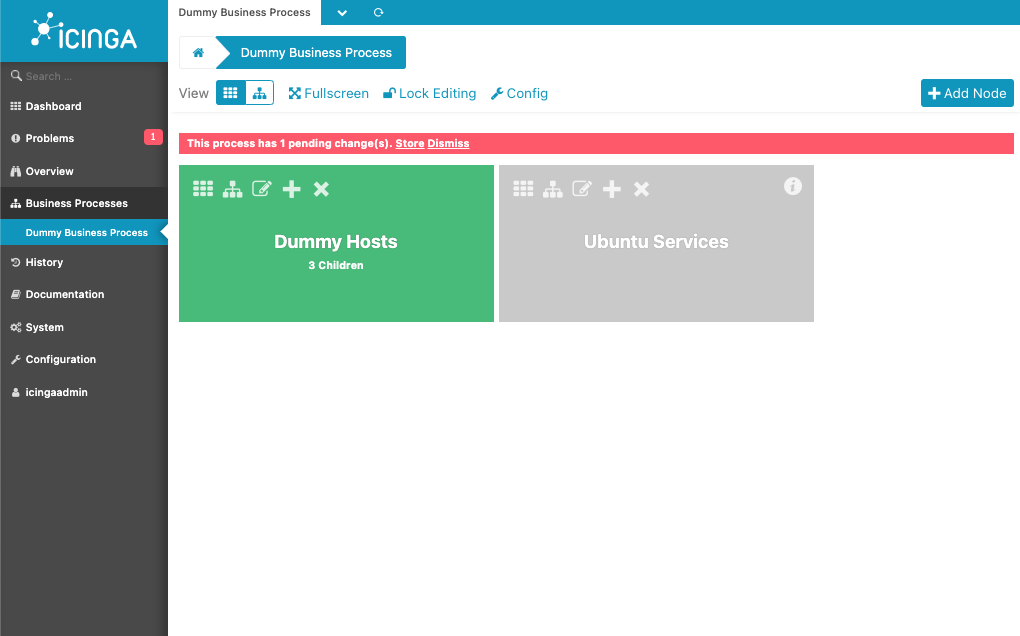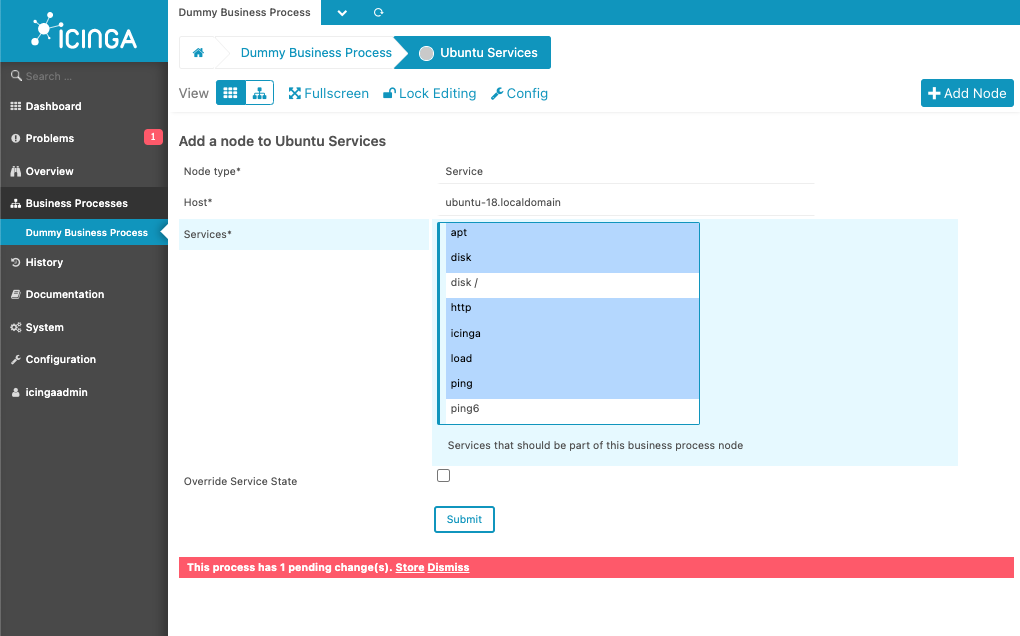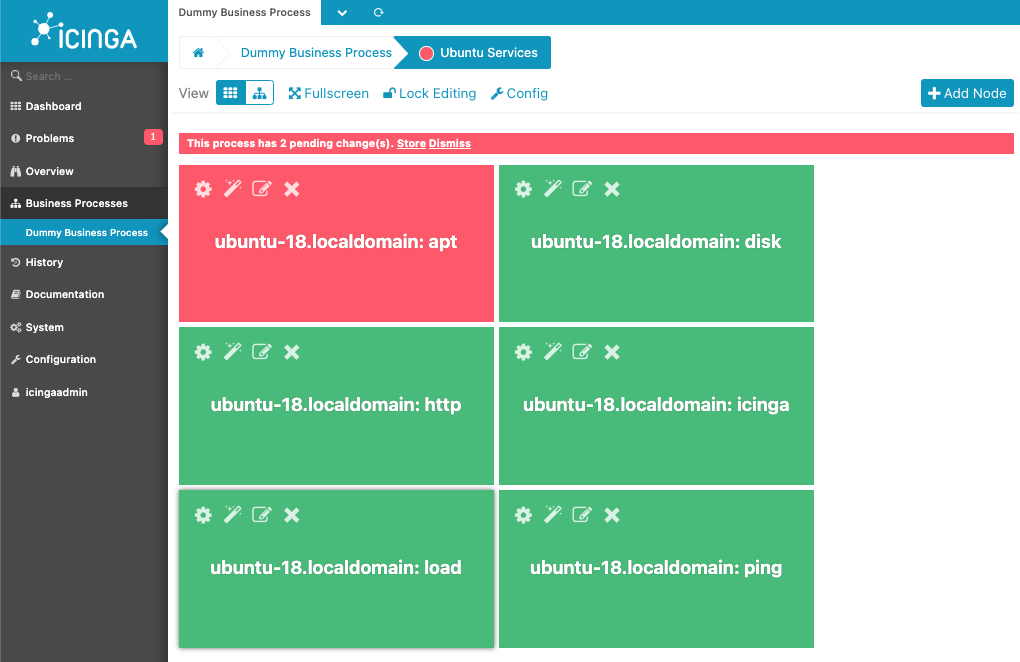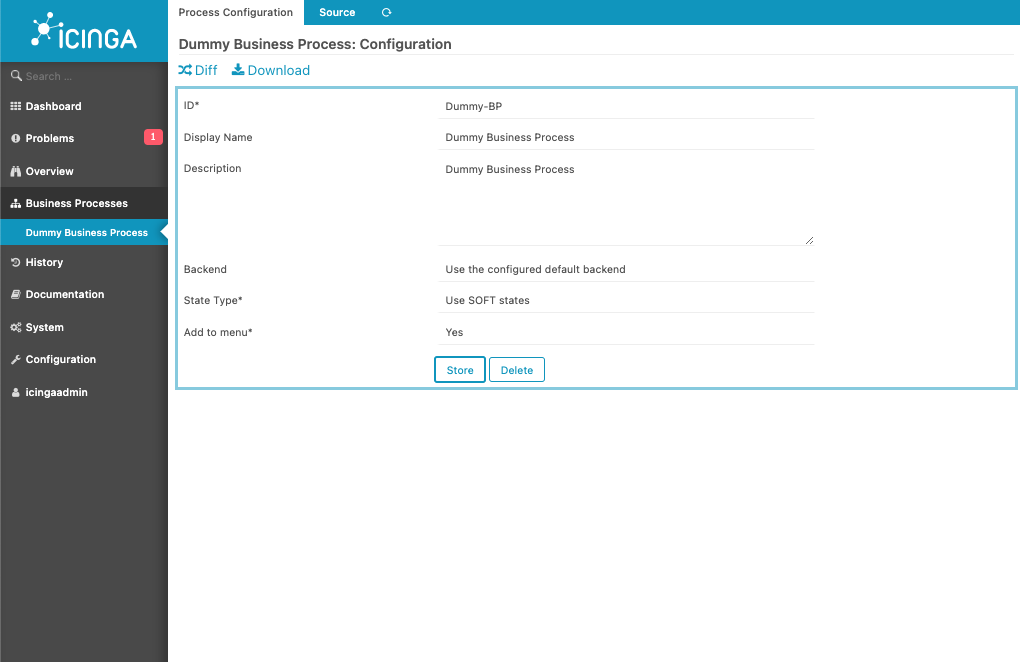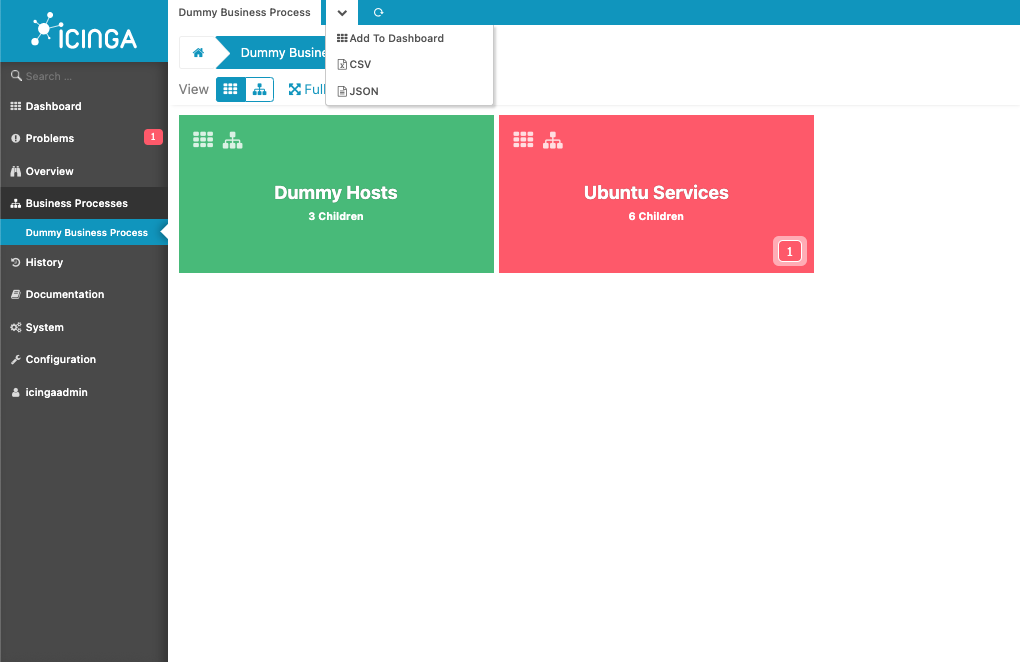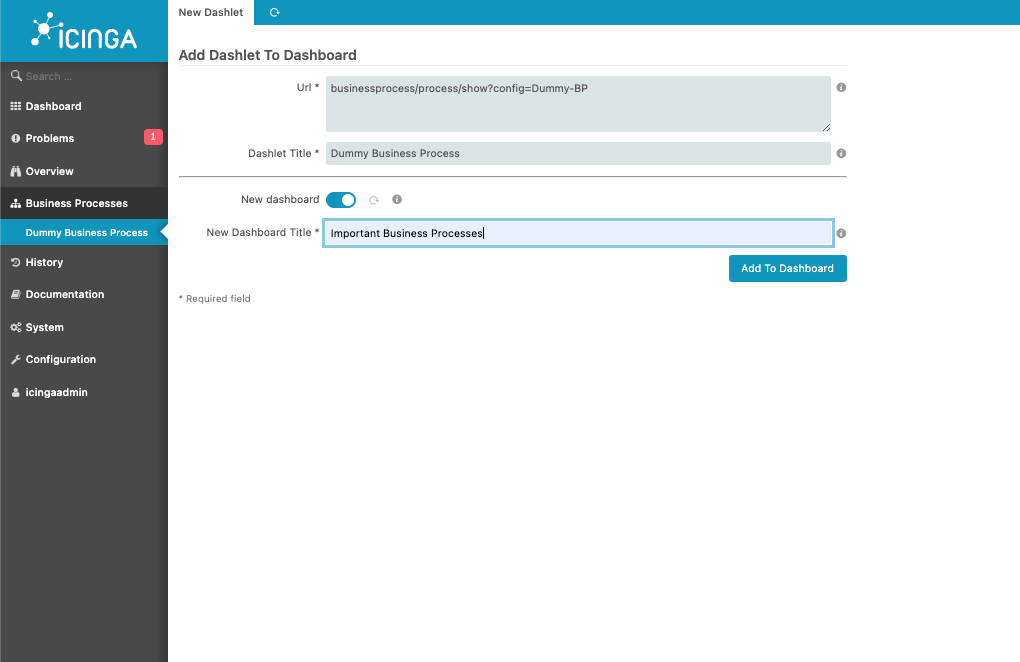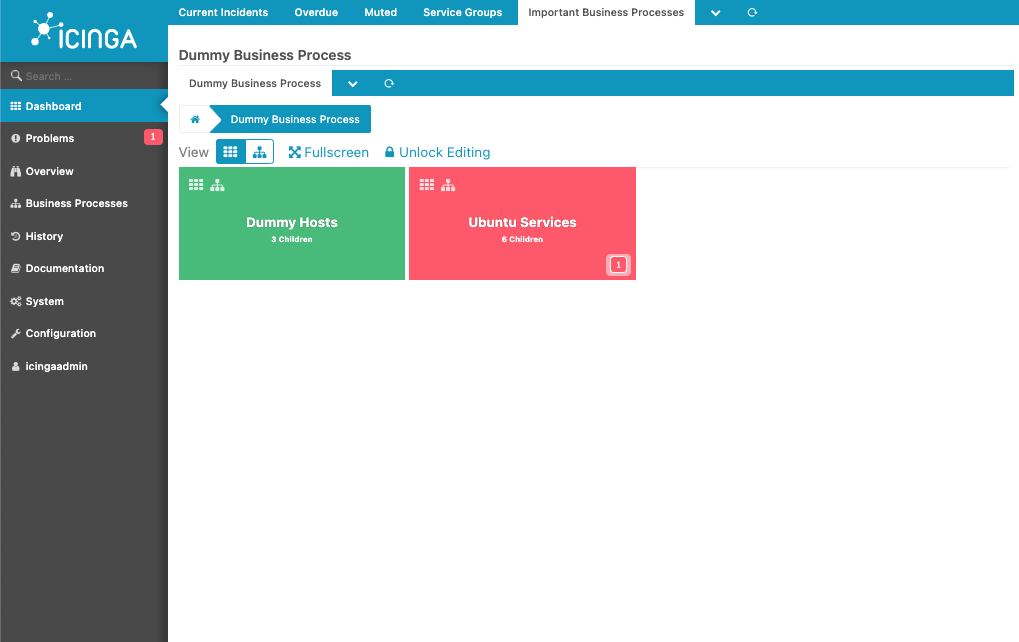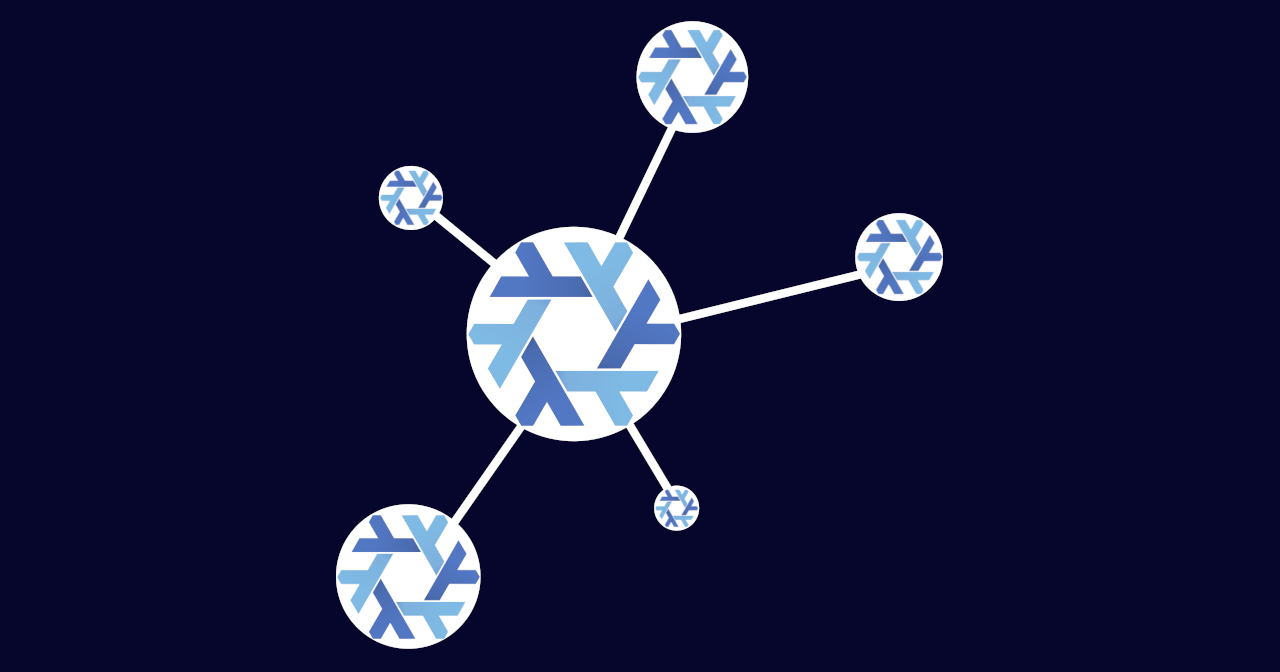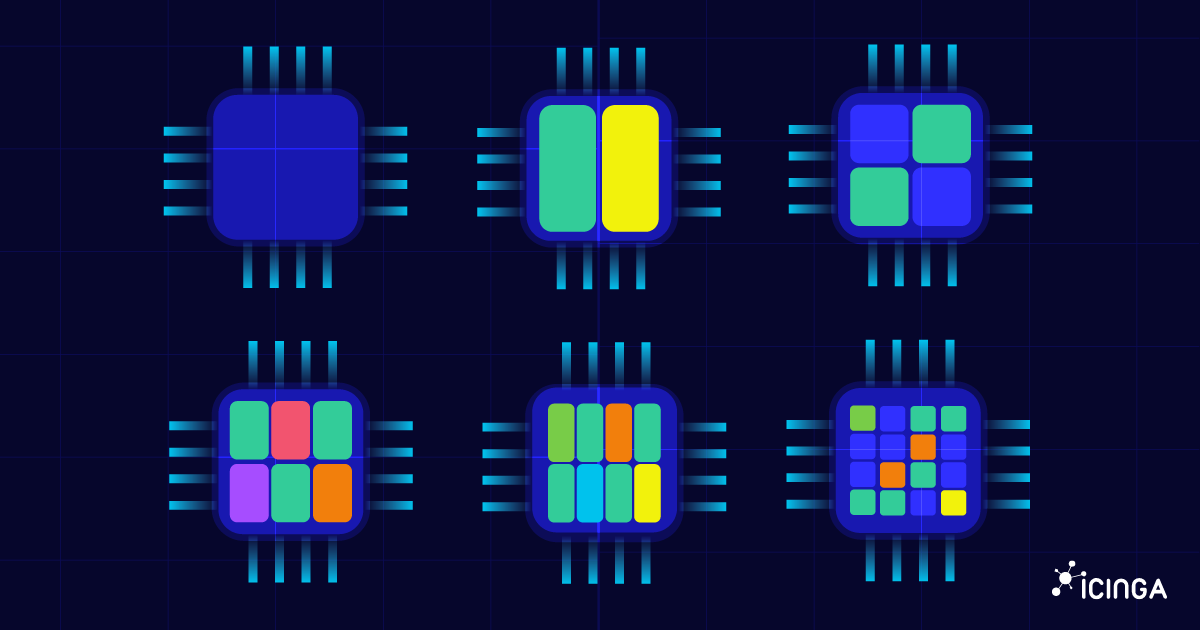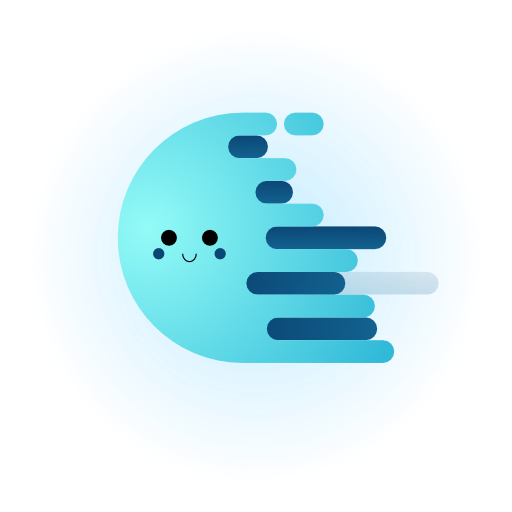In this blogpost I will introduce, how to create a business process from monitored hosts and services and how to add them to dashboards. Business Process module is an interesting module in Icinga Web 2. It allows you to visualise and monitor hierarchical business processes based on any or all objects monitored by Icinga. We can create custom business process and trigger notifications at process or sub-process level. Business process module allows us to reduce monitoring noise in both large and small infrastructures. Here, I will be using the hosts and services created in Rule based monitoring with Icinga apply rules blogpost for creating a business process.
Requirement: Icinga 2, Icinga Web 2 installed; IPL (Icinga PHP Library) and Business Process modules installed and enabled. To see how to install and enable Business Process module check this link.
After logging into Icinga Web 2, go to Business Processes.
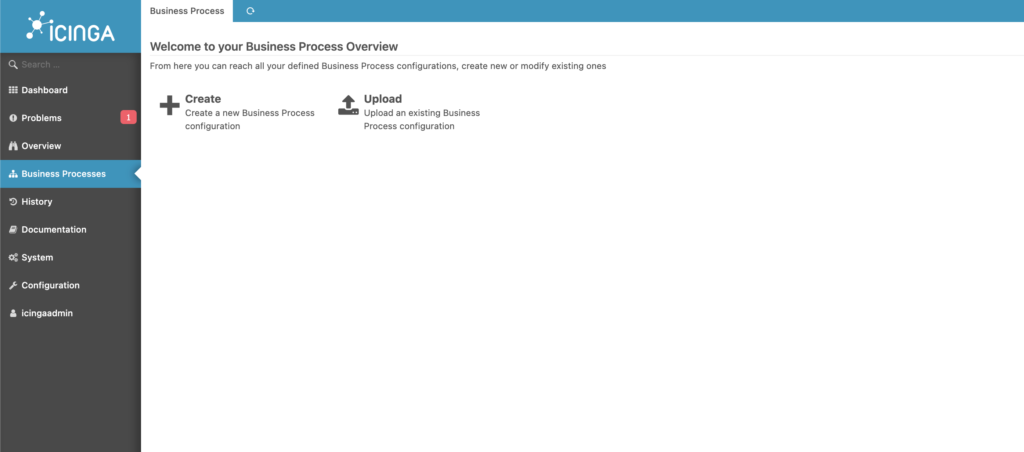
- Click Create. It will open Create a new Business Process form.
- Fill the fields as below.
- Click Add.
- You will be now redirected to the newly created business process Dummy Business Process.
- Click Add Node to add a business process node.
- Fill the fields as below.
Click Submit.
The business process node Dummy Hosts is created.
- Click + on this node tile to add a node to Dummy Hosts.
- Select Hosts as Node type.
- Select all hosts (to select multiple hosts hold command and select) prefixed by dummy (dummy*).
- Click Submit.
- Click Store on the red bar to store this configuration.
Click Store.
Now let us add another node to Dummy Business Process.
- Go to Business Processes -> Dummy Business Process.
- Click Unlock Editing.
- Click Add Node.
- Fill the fields as below.
Click Submit.
- Click + on this node tile to add a node to Ubuntu Services.
- Select Ubuntu as Host.
- Select services (to select multiple services hold command and select).
- Click Submit.
- Click Store on the red bar to store this configuration.
Click Store.
To add the business process Dummy Business Process to dashboard, go to Business Processes -> Dummy Business Process -> Dropdown menu -> Add to Dashboard.
This redirects you to New Dashlet page. Fill the fields as below.
Click Submit.
Go to Dashboard -> Important Business Processes to see the Dummy Business Process in dashboard.
This concludes my blogpost about creating custom business process and adding it do dashboard. There is much more to Business Process module and this is just tip of the ice berg.
To learn more about Business Process module check this link.