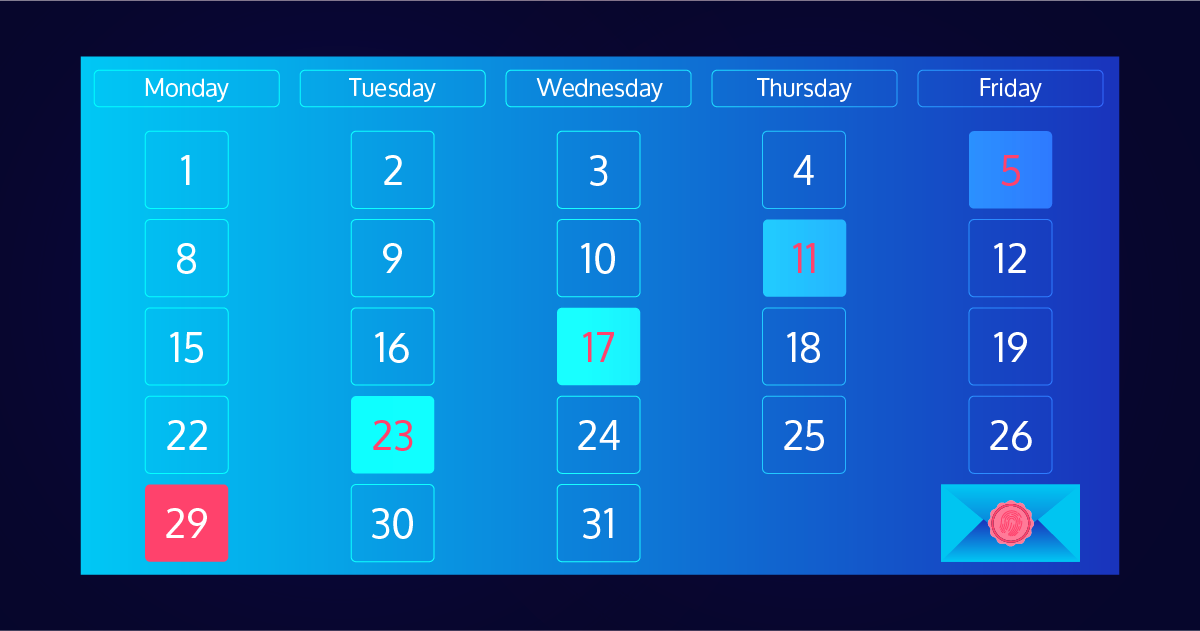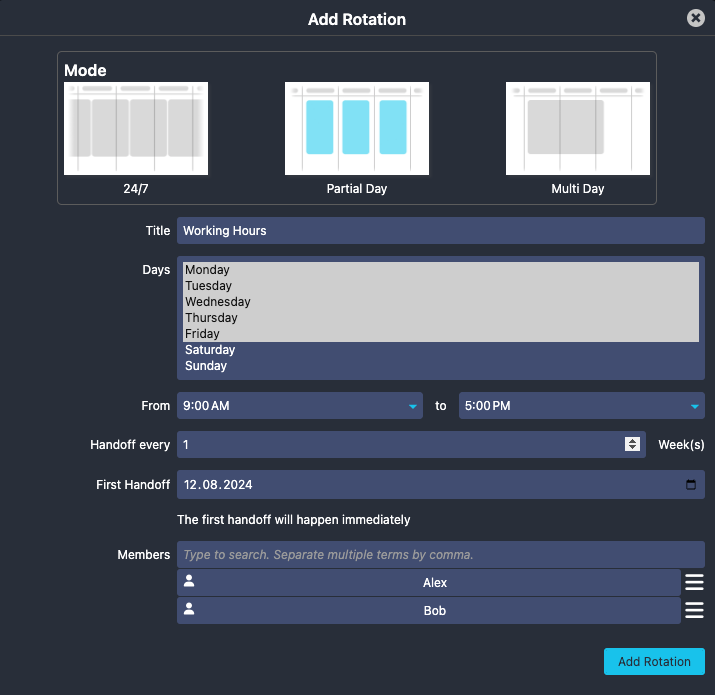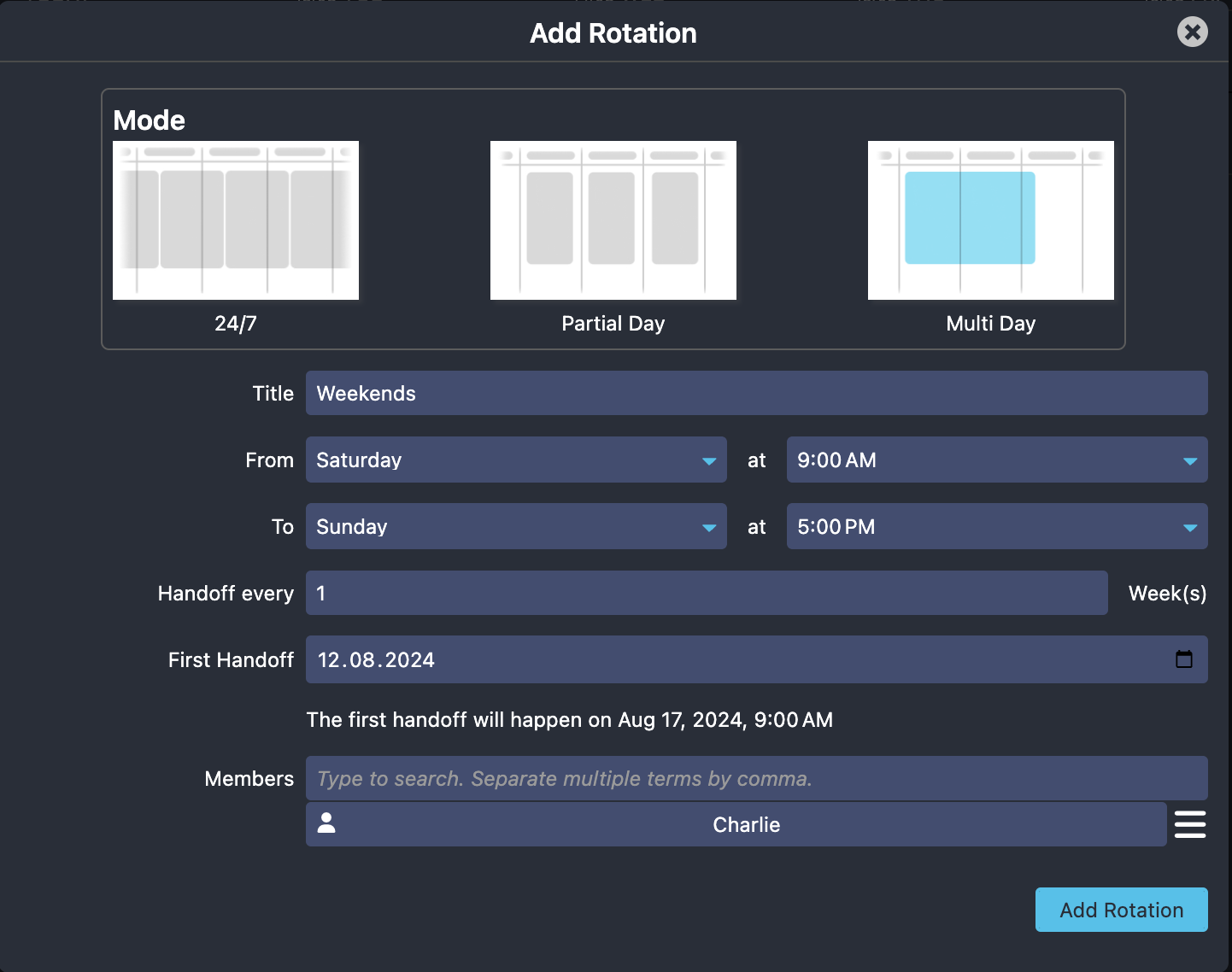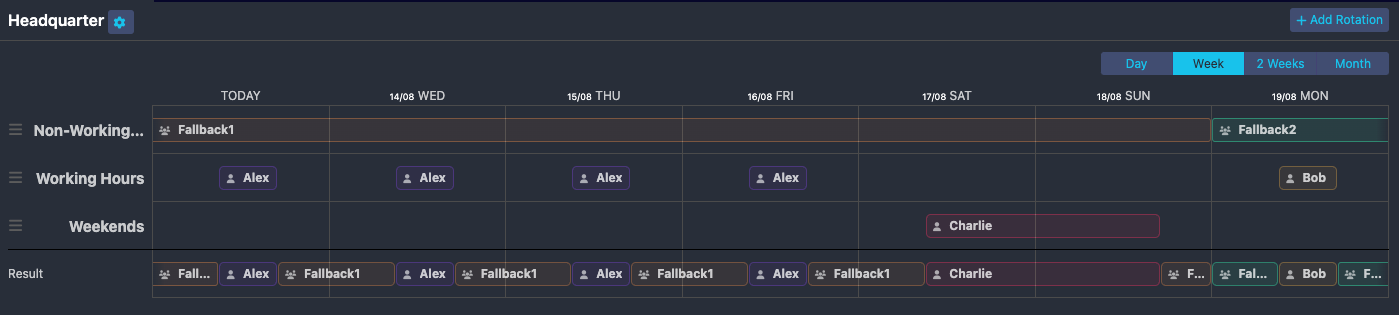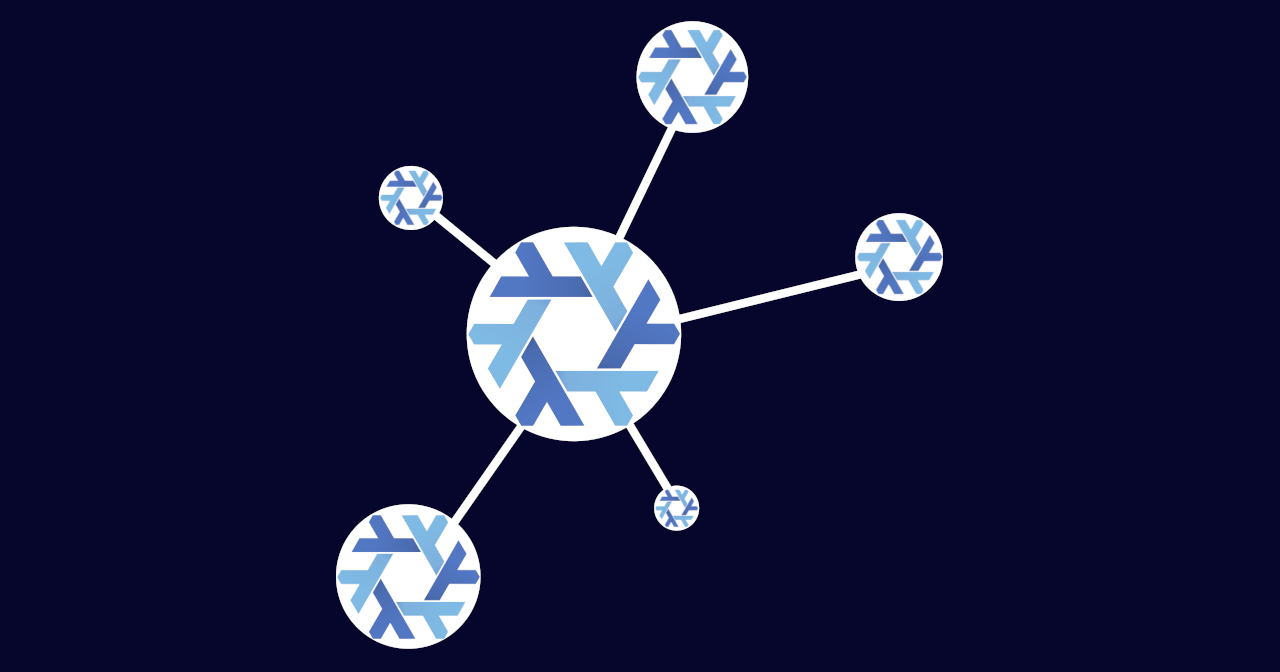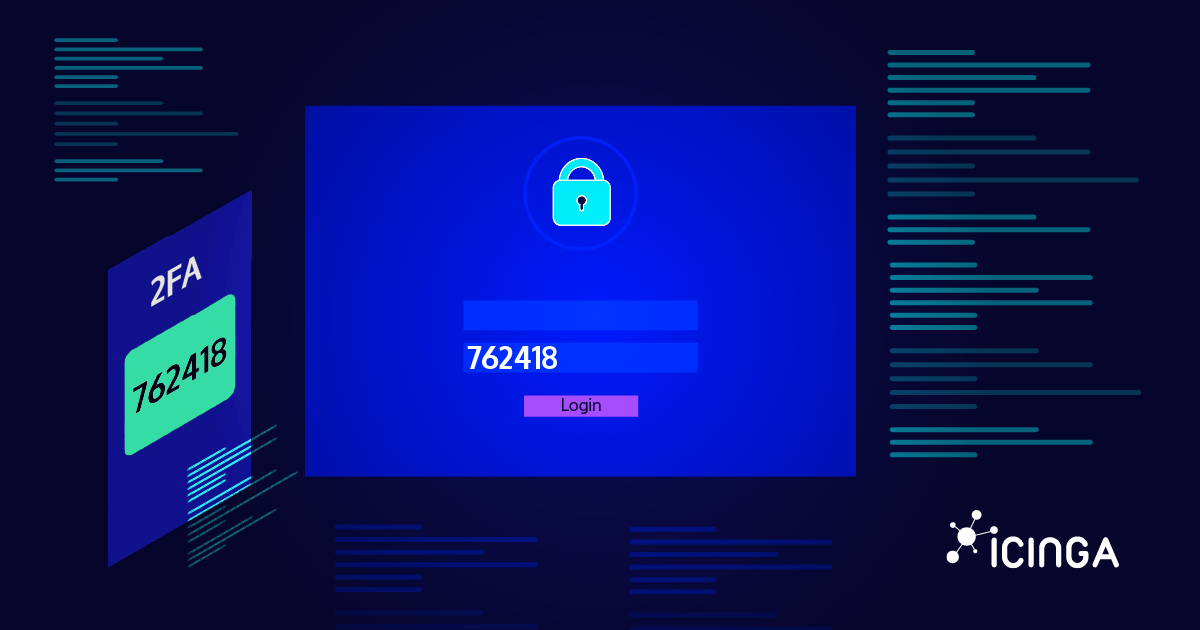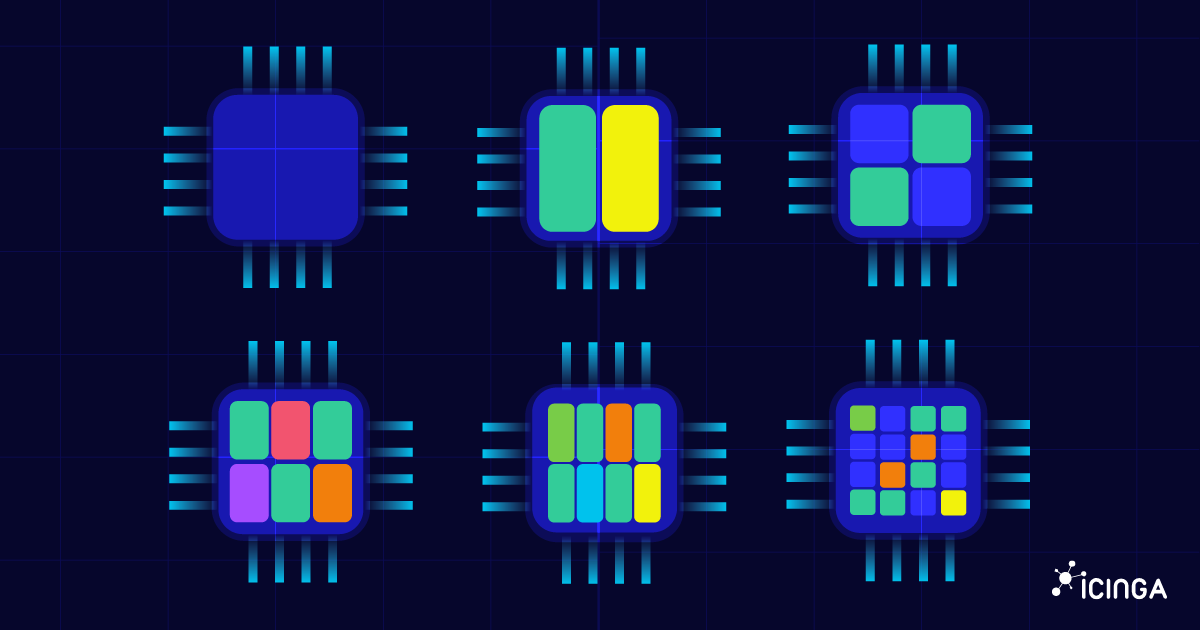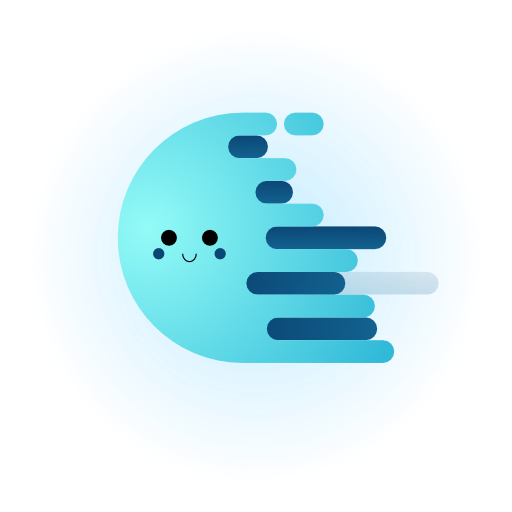A few weeks ago, we released the first beta version of the Icinga Notifications Web module. The Configuration tab provides the option to create schedules that can be used as recipients for notifications.
What is a Schedule and how does it work?
A schedule is a collection of rotations that can be configured to specify which recipients (contacts/contact groups) the notification should be sent to on certain days/weeks. A schedule can contain several rotations that can overlap, whereby the non-overlapping values are calculated as a result and taken into account for the notification. The order of the rotations can be changed using drag & drop to change the result of the overlap. There are three types of rotations.
Lets configure a schedule with all three types of rotations.
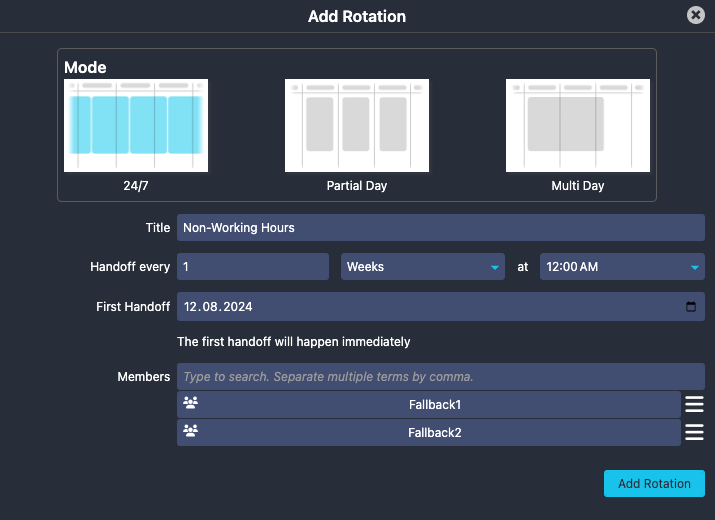
24/7: This mode is permanently active.
We add two contact groups called Fallback1 and Fallback2 as rotation members (recipients) as a fallback for the time period in which no other recipients are configured. These recipients will change their shift every week (Monday) at 12 am. During the shift, all contact group members will be notified.
While you are configuring a rotation, once you have selected the first handover date, you can see in the dialog exactly when this rotation will take effect.
Partial day: Active on specific days for up to 24 hour periods.
We have the contacts Alex and Bob who should be notified during working hours. These recipients will rotate their shift every week (Monday) at 9 am.
Multi Day: Active over multiple days for up to 7 days.
Charlie should only be notified at weekends from Saturday 9 am to Sunday 5 pm.
The Result is as follows:
There are also four view modes that you can switch between to see more details. To change the order of the rotation, simply drag the name of the rotation accordingly. The result row shows which recipients are considered for the notifications.
For the schedule to take effect, we just need to add it as a recipient to an event rule. As soon as this event rule matches a notification event, a notification is sent to the schedule recipients.