Configuration¶
Configuring in Web GUI¶
Jira allows you to configure the settings in Web GUI. Once the jira module has been enabled, go to its Configuration
tab and configure the settings for the module as shown in the screenshot.
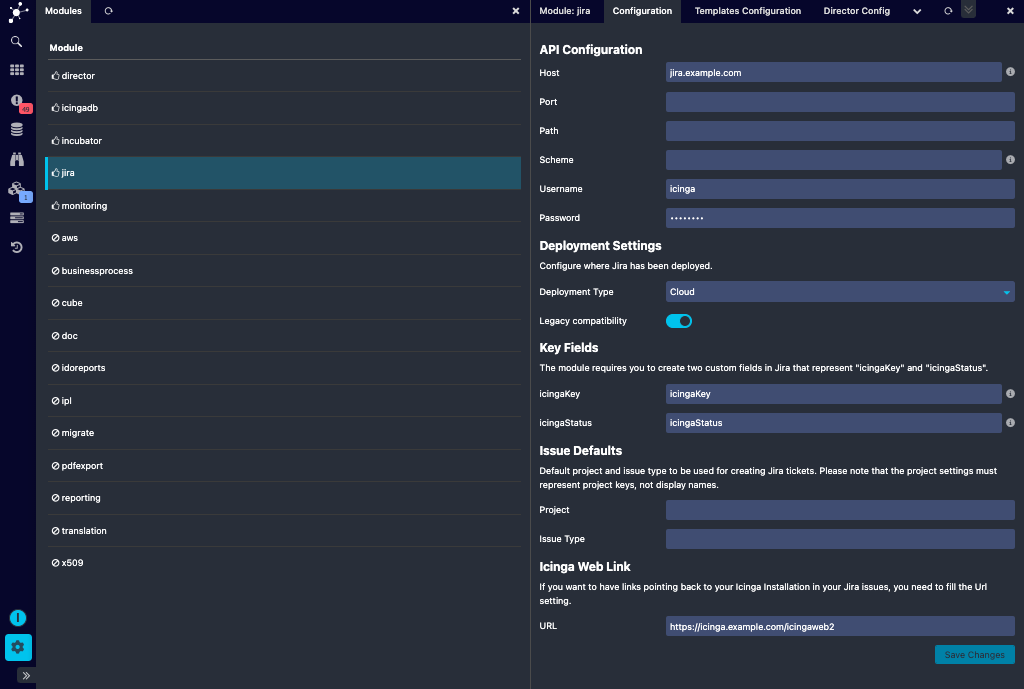
Manual Configuration¶
To manually create a related configuration file, please create a dedicated module configuration directory, like:
install -d -m 2770 -o www-data -g icingaweb2 /etc/icingaweb2/modules/jira
Please adjust owner and group to fit your system, and also the directory in case
your ICINGAWEB_CONFIGDIR is not /etc/icingaweb2.
We need a new file named config.ini in this newly created directory:
[api]
host = "jira.example.com"
; port = 443
; path = "/"
; scheme = "https"
username = "icinga"
password = "password"
[ui]
; default_project = "SO"
; default_issuetype = "Event"
[key_fields]
; icingaStatus = "icingaStatus"
; icingaKey = "icingaKey"
[icingaweb]
url = "https://icinga.example.com/icingaweb2"
The port and path settings are optional, protocol is always HTTPS. The
given user needs permissions to create (and show) issues in at least one Jira
project.
If you want to have links pointing back to your Icinga Installation in your
Jira issues, you need to fill the url setting.
The ui section allows to optionally pre-select a specific project and/or a
specific issue type in the “Create New Issue” form. Please note that those
values must represent “real” names, not display names. In the above example
the project named “Service Operations” had the shortcut “SO”.
If you want to run icingacli commands (read: send notifications), then your
Icinga user must be member of the icingaweb2 group. In case it isn’t, this
can usually be fixed as follows:
usermod -a -G icingaweb2 icinga2
Depending on your OS configuration, it might be required to restart Icinga 2 afterwards:
systemctl restart icinga2.service
Required Jira Custom Fields¶
This module requires you to create two custom fields in Jira:
icingaKey: a searchable text fieldicingaStatus: a short text field, 12 characters are enough
icingaKey field value¶
TL;DR: you do not need to read this, it is just for those who are curios how this field is going to be used.
This module uses icingaKey to figure out whether an issue for the given object
already exists. Hosts use their host name, services use hostname!servicename.
As Jira seems to offer no exact search for custom text fields out of the box (at
least not without installing extra plugins), we are cheating. Search is down via
~ and we add surrounding escaped double quotes. Still, this doesn’t seem to be
enough. So we prefix the key with BEGIN and postfix it with END.
Said all this, the icingaKey for Disk Space on example.com will result in the
following JQL construct:
icingaKey ~ "\"BEGINexample.com!Disk SpaceEND\""
A little bit weird, but it should work fine. And as this field is usually not shown anywhere, it shouldn’t disturb.
Fill Jira Custom Fields¶
For your customized workflows you might need this module to ship additional fields. Additional Jira custom fields for the issues can either be configured in Web GUI or manually:
- Web GUI :
- Once the Jira module has been enabled and its settings are configured, visit the
Templates Configurationpage to create a new template.
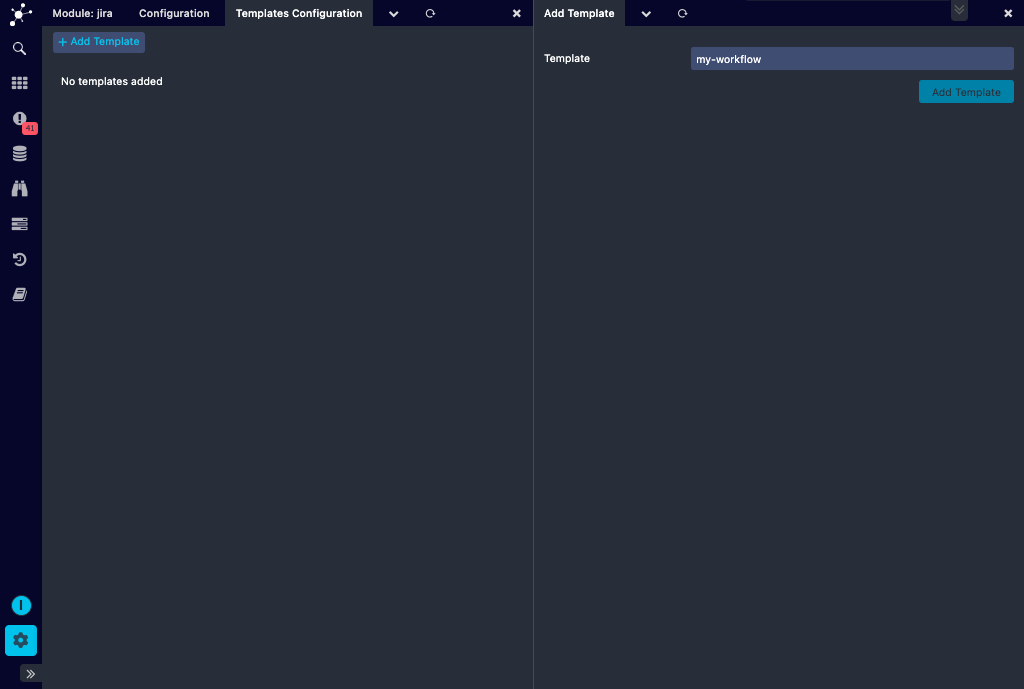
- Click on the template to which the additional fields need to be added.
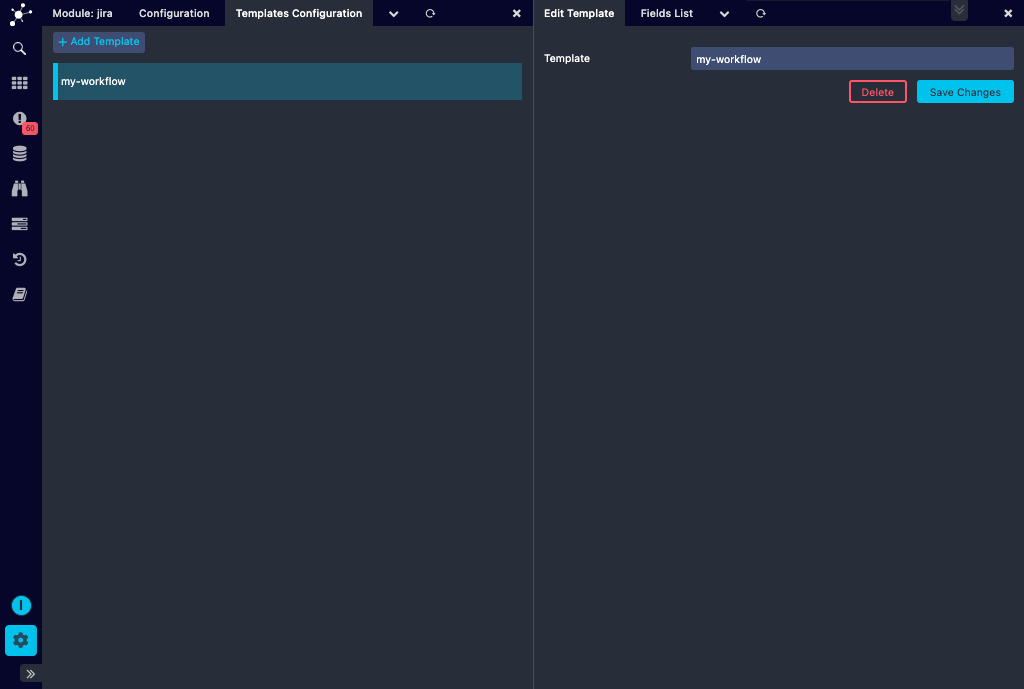
- Add the required additional fields to the template as shown in the screenshot below. These fields can be associated with host groups, service groups or a custom variable. They could also be some other values relevant to the issue being created. Currently only fields of type string, array, number and date are supported in Web GUI. Multi-select array type and other type custom fields are not supported.
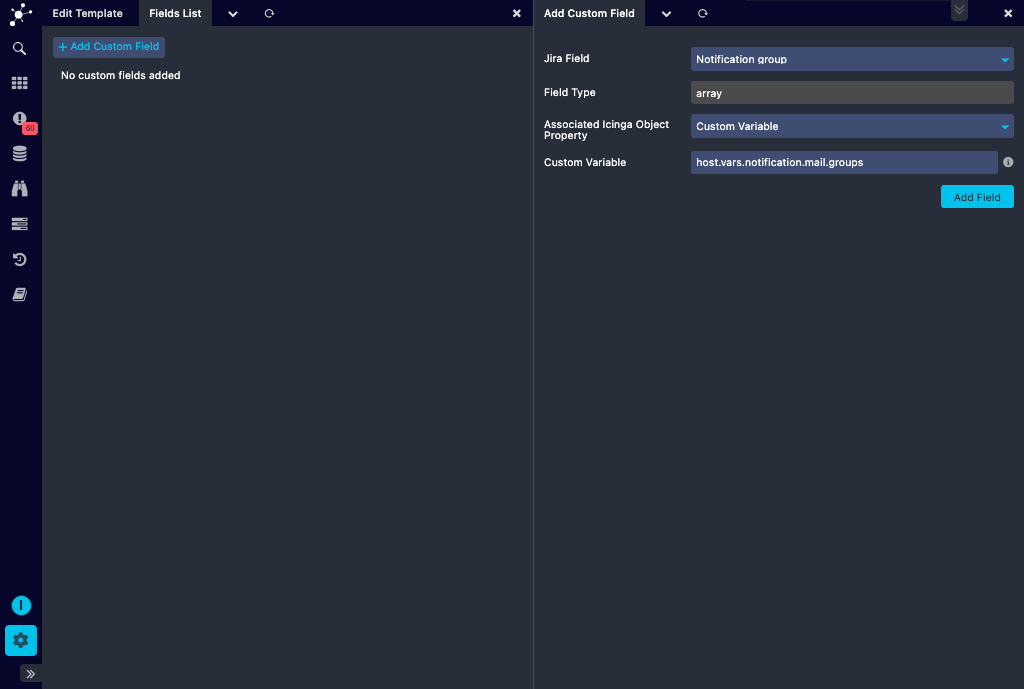
- The fields added to a template will be listed in the
Fields Listtab of that corresponding template.
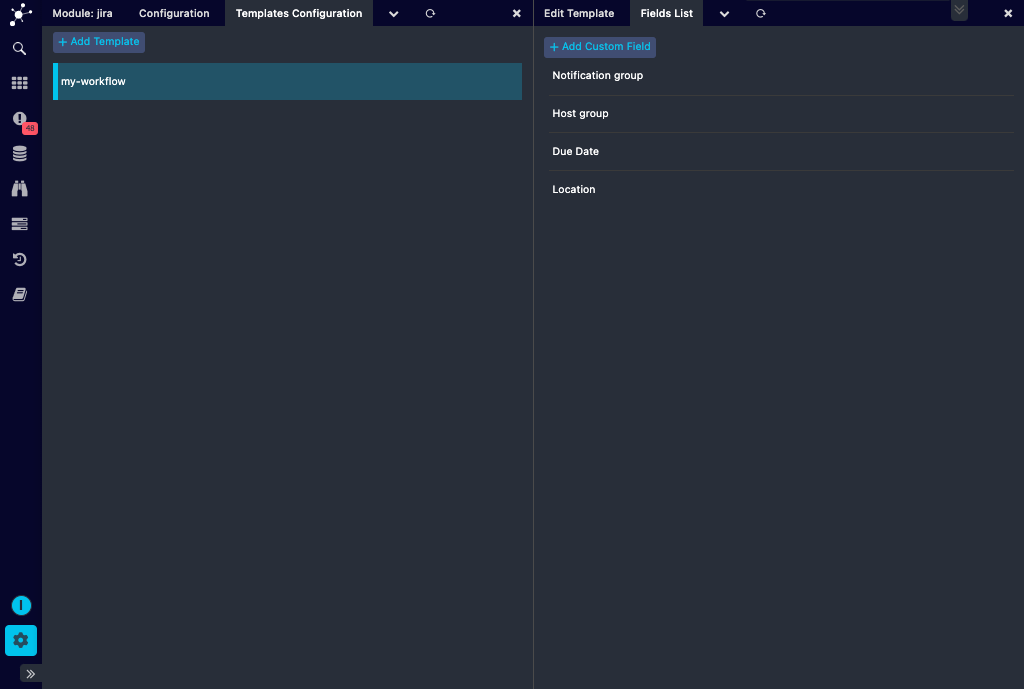
- Manually : Create corresponding templates in your
templates.iniin<ICINGAWEB_CONFIGDIR>/modules/jira/templates.ini. This template can then be used while creating the issue.
Hint: This is optional, do not blindly copy & paste. Use this as an example in case you need to feed different workflows with special paprameters.
[my-workflow]
Task = "API"
SearchCategory = "CI"
SearchTerm = "${host}.example.com"
Activity.value = "proactive"
customfield_1232 = "Icinga"
duedate = "3 days"
Pass my-workflow to your NotificationCommand through the --template parameter
and your issue will fill in and pass all above fields.
-
It is possible to use the internal field name (like
customfield_1232), but the visible name is also fine. Even special characters like inAktivitätare allowed -
In case your Custom Field expects an Array of values, please use numeric keys as in this example:
[my-workflow]
; ...
Teams.0.value = "My Team"
Teams.1.value = "Another Team"
Tags.0 = "ama"
Tags.1 = "zing"
-
You can use placeholders for variables via
${varname}. You can use some of the predefined ones, but you can also add new ones. You can for example use${location}and pass$host.vars.location$via--location, just make sure that the parameter name matches the placeholder/variable name -
Predefined variable names are host, service, state, project, issuetype, summary and description
That’s it, now you should be ready to start Sending Notifications.